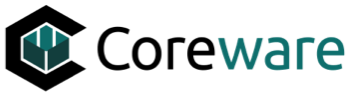Josh Okey
Created Nov 11, 2024coreSTORE- Reports : Top Selling Items
In this guide, we will cover how to identify your top-selling inventory in coreSTORE and explore the available filtering criteria.
The Category selection allows you to filter this report to view your top-selling items within specific categories. This option is valuable because it helps you identify high-performing products in particular segments, enabling you to make informed stocking decisions and tailor promotions. Understanding category-level sales trends also supports strategic planning and helps allocate resources to the most profitable areas of your inventory.

The Sale Type feature allows you to specify either Sales or Returns. For an accurate view of quantity movement, I recommend keeping this set to All, as it will account for both sales and returns. However, you can use this filter to specifically identify your top-returned products if desired.