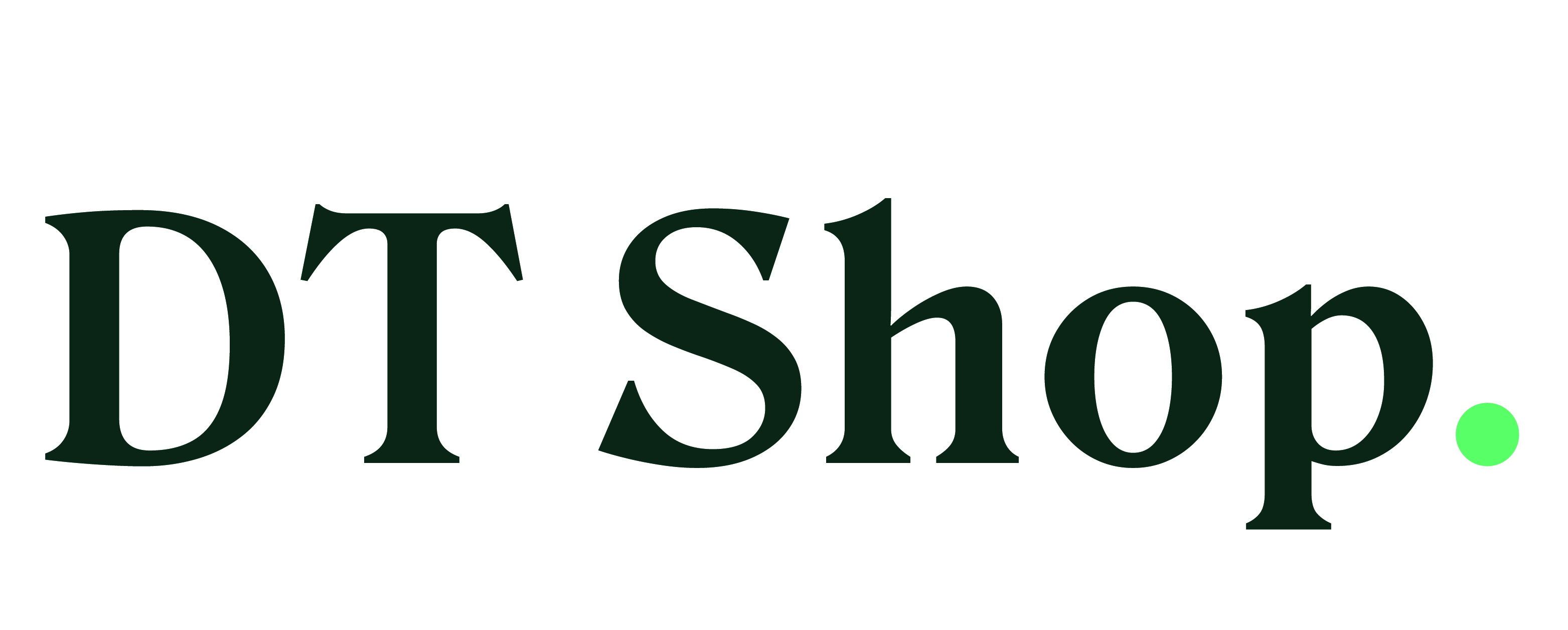Liliia Nikolaeva
Created Jun 05, 2023How To: Search Transactions
On the left menu, click on TRANSACTIONS SEARCH
Please note: You can search transactions from the last 90 days (three months). For transactions beyond that period, you can download them from the Transaction Detail report.

You will see the results in the table under "Search Results."
It is possible to search within search results if you apply available filters and click SEARCH
Available filters are:
Transaction ID
Operator
Recipient Mobile Number
Also, under MORE FILTERS button additional filters are available:
External ID
Service (Mobile, Gift Cards, Utilities)
Subservice (Airtime, Bundles, Data, Gaming Pins, etc)
Destination
Status
and more

The detailed transaction information also includes the OPERATOR REFERENCE, if it is provided by the operator.
The OPERATOR REFERENCE is a unique transaction ID assigned to this specific transaction by the operator. If your customer claims that the recipient has not received the top-up, despite the transaction being marked as successful, you can suggest recipient reaching out to the operator directly with transaction details along with this OPERATOR REFERENCE .