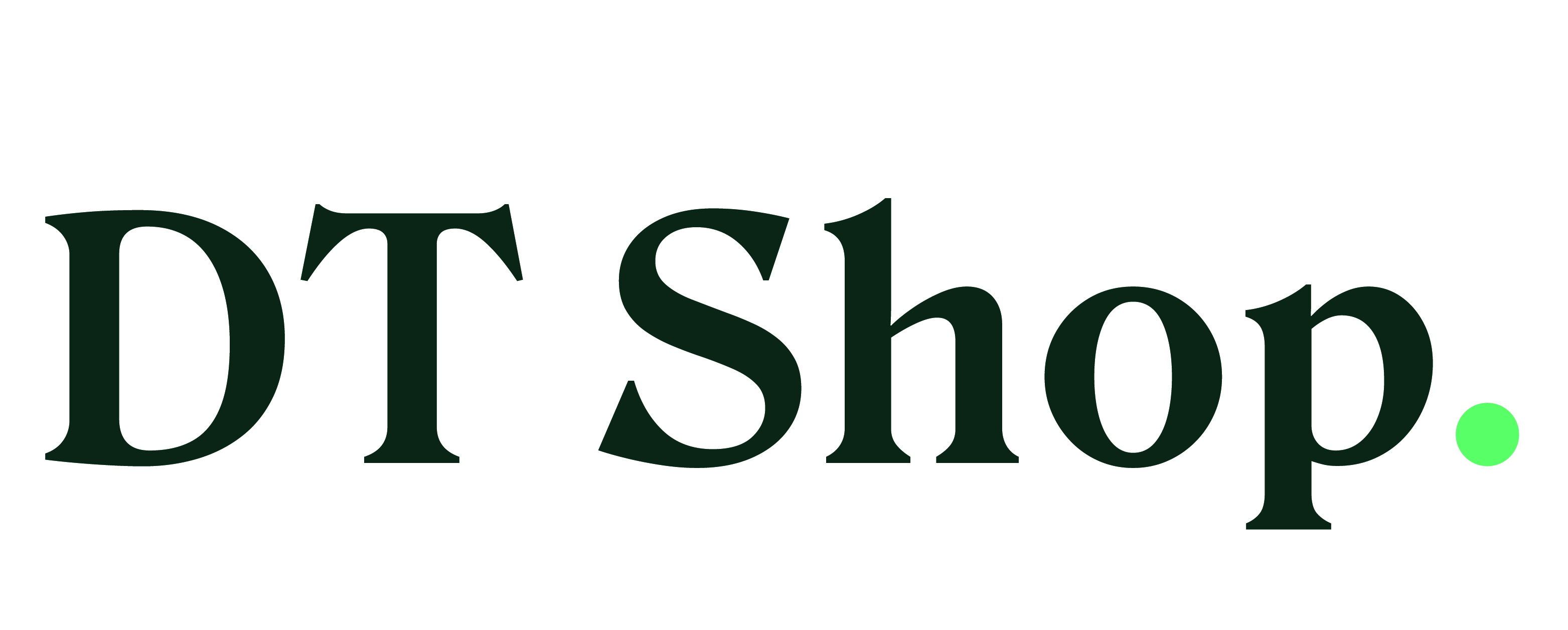Liliia Nikolaeva
Created May 23, 2023How To: Replenish DT Shop wallet with PayPal
This step-by-step guide will walk you through the process of replenishing your DT Shop wallet using your existing PayPal account. By following these instructions, you'll be able to instantly add funds to your DT Shop wallet, enabling you to make purchases on DT Shop with ease.
Under MY WALLET Click on INSTANT PAYMENT

Enter the Amount you want to replenish your wallet with and click NEXT
Note that DT One limits the amount of funds a customer can add to their DT Shop wallet within specific timeframes. Funding limits for one customer, include the Today's Limit, Daily Limit, This Week's Limit, Weekly Limit, This Month's Limit, and Monthly Limit.
To request an increase in your account's funding limit, you can submit a request through the Contact Us form.

After the Amount is entered Click on NEXT

Click on Paypal

Please note: Transaction Fee is included
In the event that your wallet currency is not USD, the payment amount will be automatically converted to USD. Subsequently, your wallet will be replenished in its respective currency.
You will have access to the currency conversion rate prior to finalizing the payment submission.

Click on TRANSACTION…