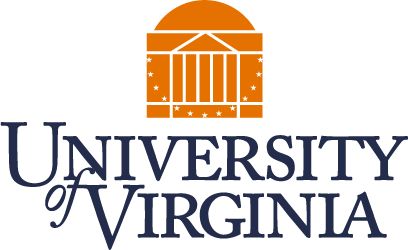Jordan Williams
Created Mar 27, 2023Have Advancement Performance Reports Delivered to you via Email
If you don't have access to schedule a report, you can make a copy of it and then schedule.

Under Frequency, select how often you want to receive the report.
NOTE: In order not to overwhelm the server, it is best to use the Weekly type to set your desired delivery frequency. Please try not to schedule reports to run more than once per week.
Under Period, you must select a start date, No end date is selected by default but you may uncheck the box to set your own end date.

On this tab, you can select the report format and how you want the report delivered.
Format allows you to choose the file format for your report.
Enable accessibility support under Accessibility allows you to enable Cognos accessibility features on the report such as screen readers - more information can be found in the Accessibility features overview.
Under Delivery, check the box next to Send report by email

You can add additional recipients, update the subject line and body, and even specify if you want the report as a link or an attachment.
NOTE: Additional recipients must be added through the directory; you can do this by typing the individual's name or computing ID on the To line and selecting the Search Directory option that drops down.