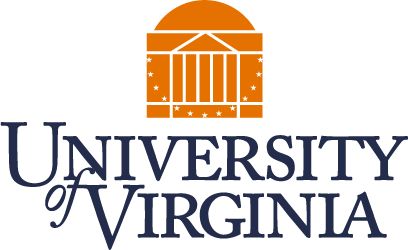Jordan Williams
Created Jul 17, 2023Booking a Desk in OfficeRND Step-by-step
376
#
Using Filters
5 Steps
#
Checking In
2 Steps
12
Scan your QR code at your office to check-in.
You can also scan a QR at any time to check its availability and book it on the spot.

Well done!
Create how-to guides like this in a snap. Get Tango now.