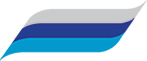RS
Ronnie Stanford
Created Jun 24, 2024Managing Special Orders
37
#
Create or Edit a Special Order
22 Steps
#
Special Order Inquiry
3 Steps
The Inquiry pages within DockMaster allow you to view information at any time without editing or interfering with an open process.
#
Printing
4 Steps
#
Order Report
4 Steps
Generate a Special Order to view detailed information based on date, status, module, customer, vendor, employee, or location.
#
Deposit Report
4 Steps
View the Special Order total and amount paid as deposit using this report.
Well done!
Create how-to guides like this in a snap. Get Tango now.