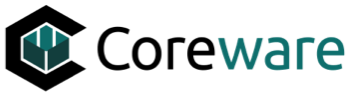Tony Keller
Created Mar 06, 2025coreSTORE - FFL: Bound Book Report
The purpose of this document is to show how to print and/or download your A&D Records or Bound Book.
Doing so is a common request during ATF inspections.
It will also help you report the number of acquisitions and dispositions you have accumulated.
There are a variety of filters you can use to customize the results of the report depending on your purpose for running the report.
During an ATF inspection, the most common filters that have been sked for are:
In Stock Only
Disposed Only
Print Acquisition Notes
Print Disposition Notes
Include Corrections

Reports exported to Excel, CSV or PDF documents will be downloaded on your computer.
Otherwise the report will display as below:
The two green boxes at the top will give you the total number of acquisitions and dispositions for the date range the report was run. This is commonly requested data requested during an inspection.
The report displays in the format required for Bound Books. These are the fields that will also be present on any of the exported forms of the Bound Book.
Additional fields may be present depending on the filters you selected for the report.