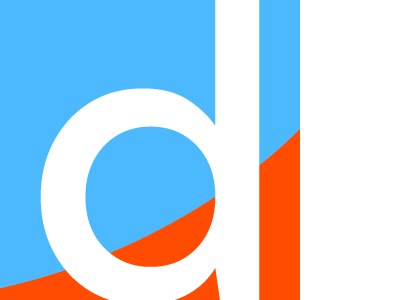Bridge CARE Team
Created Feb 17, 2023Agency eSignature
8
For example: this could be your website or a review website for the agency (google review)
This image is temporarily unavailable
Our servers may be down. Try waiting a few minutes before refreshing the page.Well done!
Create how-to guides like this in a snap. Get Tango now.